-
Posts
47,032 -
Joined
-
Days Won
53
Posts posted by Nick Cooper
-
-
If you have installed everything correctly but you are not sure if you are seeing your products,
here are some images for comparison.
The time and date are 0900 hrs local, 1st February.
The location is EGCD Warton, Manchester UK.
LAT: N53' 20.02'' LON: W2' 9.88'' ALT: 1268ft (386 metres) HDG: 293.
Default FSX


FTX Global only

FTX Global and Open LC Europe

FTX Global. Open LC Europe, FTX Vector

FTX EU England

-
 4
4
-
-
Updated 24th June 2018.
Here is a guide to how to use the FTX Registry Utility to create registry entries.
It predates P3D v4 and Aerofly FS 2 and does not therefore create registry entries for them.
X Plane 11 does not create registry entries and is found by FTX Central in another way.
It requires that FTX Central version 2 is temporarily installed.
2. FTX Central v2 is contained in this download link FTX_Central_files.zip
Unzip the files to any folder.
Run FTX Central files\FTXCentral v2\FTXCentral.exe once and close it, do nothing else
and ignore any error messages you might see.
Then run FTX Central files\FTXCentral v2\RegistryFixTool.exe as an administrator.
Click on the ADD LOCATION tab for each one and use the explorer window
to navigate to the simulator's root folder. Click on OK to set the entry.
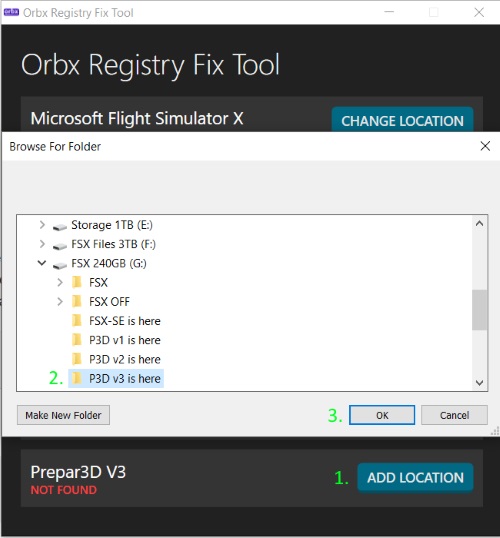
NOTE FOR USERS OF FSX STEAM EDITION ALONE.
If installed correctly, FSX Steam Edition on a PC with no trace at all of FSX Disk Edition will
use the same registry entries and file structure as FSX Disk Edition.
For this reason, if this method is used to set the registry entry, it should be set as
Microsoft Flight Simulator X and NOT Microsoft Flight Simulator X: Steam Edition
NOTE FOR USERS OF FSX STEAM EDITION WITH FSX DISK EDITION.
For this to work for FSX-SE, after you have re-installed FTX Central version 3, download the attached
version of ftxse.c3json and then go to
C:\Users\Your name\AppData\Local\Orbx\Simulators and copy it over the file that is there.
Let it overwrite.
Please back up this version as any update or re-install of FTX Central will overwrite it.
Please note that the AppData folder is hidden by default in the Windows File Explorer.
If you cannot see it, please go to your Windows File Explorer view options and check
"Show hidden files, folders and drives".
While you are there, the "Hide extensions for known file types" box should also be
unchecked. This makes finding and identifying files much easier.
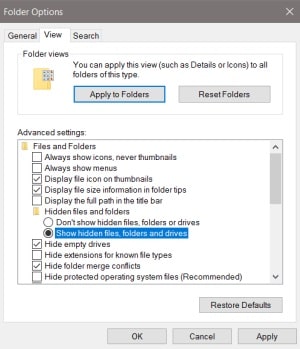
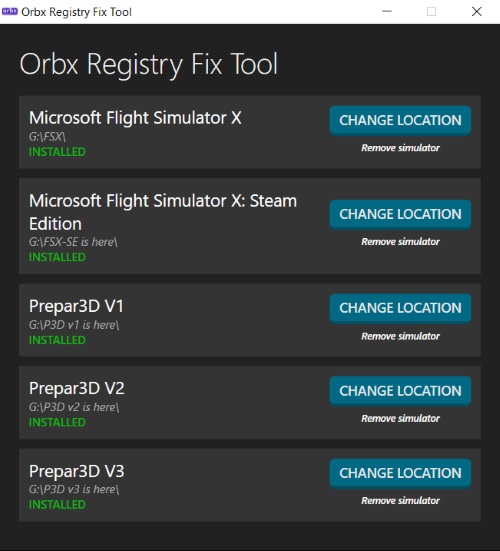
If you have more than one simulator installed, when you next open FTX Central version 3 you will see a menu.
Click on the simulator version that you want FTX Central to work with.
Of course, you will only see choices for the simulators that you have installed and have registry entries for.
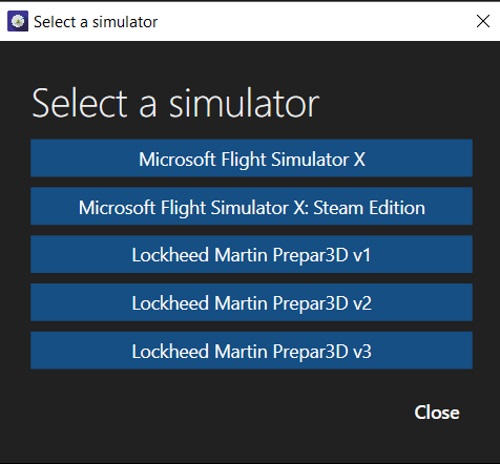
-
 1
1
-
 2
2
-
-
The FTX Central error log will clearly state at the top if these modules are missing.
QuoteSystem.DllNotFoundException: Unable to load DLL "UIAutomationCore.dll": The specified module could not be found.
There have been many support requests as a result of customers having modified
or removed the UIAutomationCore.dll (s) from their Windows installation in the mistaken
belief that this is the correct fix for menu errors in FSX.
The only solution is to replace the modified or deleted files.
There are two,
1. 32 bit, in C:\Windows\system32
2. 64 bit, in C:\Windows\SysWOW64
The correct solution for FSX is to place the Vista version of UIAutomationCore.dll into its root folder.
Attached are three folders named after the operating system that they are for.
In each case, there are three files in folders named to indicate where they should be placed.
-
On 21/12/2016 at 4:55 AM, whodunit said:
Thank You! For weeks I have been doing all manner of things and always the same net result - failure of FTX Central 3 to load. Today I tried a couple of ideas found on these posts so I am not sure what the actual fix is but I suspect that removing " C:\Users\Your name\AppData\Local\Orbx and C:\Users\Your name\AppData\Local\Temp\Orbx " was the the ticket . That was the last thing I changed and now it's working.I do however wish that I had "backed up " both those files before trashing them. I just started FSX-SE and Orbx data now gone ( but on the bright side - the load time was a fraction of the usual ). FTX Central is working so I am confident that I'll be able to reload all : )
I tried the previous mentions of " C:\ProgramData\Microsoft\FSX\scenery.cfg' and ensuring that there was only a reference to FSX-SE ( I had both FSX and FSX-SE folders but only have SE installed ). This method on it's own didn't solve my issue but in the greater scheme, it might have had a positive impact?
Hello,
Deleting and re-installing FTX Central has no effect on the products shown, as the data is not stored on the PC.
Renaming the ProgramData\Microsoft\FSX folder to FSX-SE is NOT a fix but something done by some customers
who decided that the advice given was not for them. It does appear to work in the first instance but all it does is
clear one type of error nessage and cause further problems.
The correct fix is
QuoteThe solution is to download the FSX Registry Utility that can be found on
You will find a full user guide in FSX Registry Utility Help.chm which is included
in the download.
Use this utility to set the path to your FSX Steam Edition installation and
the installer will then offer the option of FSX.
When you next start FTX Central, choose the FSX option.
-
 1
1
-
-
You don't have to download a whole product to install an update,
if there is one, FTX Central will only add the files that are needed,
just like you used to do for yourself when you downloaded the updates.
-
 1
1
-
-
- Popular Post
Hello,
If FTX Central will not properly install, does not work after being installed or
stops working after having worked properly, this very first thing to try is the following
advice.
QuotePlease delete C:\Users\Your name\AppData\Local\Orbx and
Then reboot before trying again.
Please note that the AppData folder is hidden by default in the Windows File Explorer.
If you cannot see it, please go to your Windows File Explorer view options and check
"Show hidden files, folders and drives".
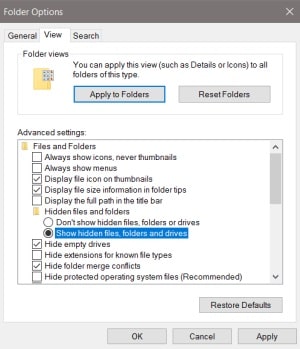
-
 11
11
-
 2
2
-
 4
4
-
 5
5
-
If you use the manual download function on your Orbx Direct account product page,
you will receive one .zip file.
To install this, one must use the Install from my manually downloaded zip function in FTX Central
and it should prompt you to select a file and then install from the single file.
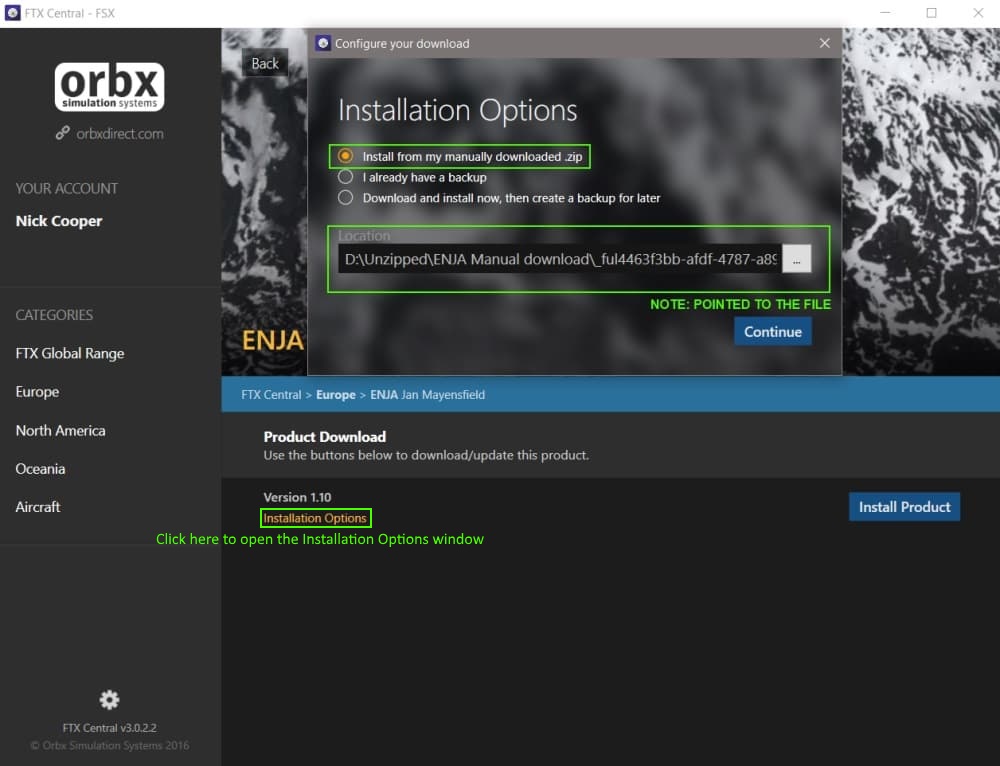
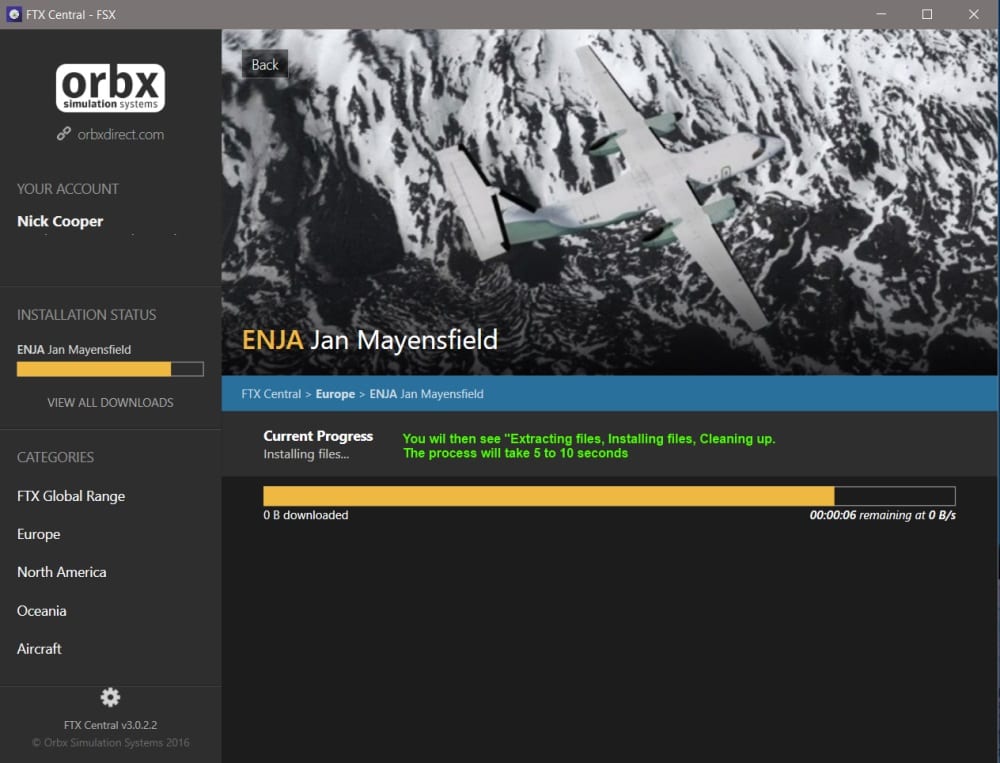
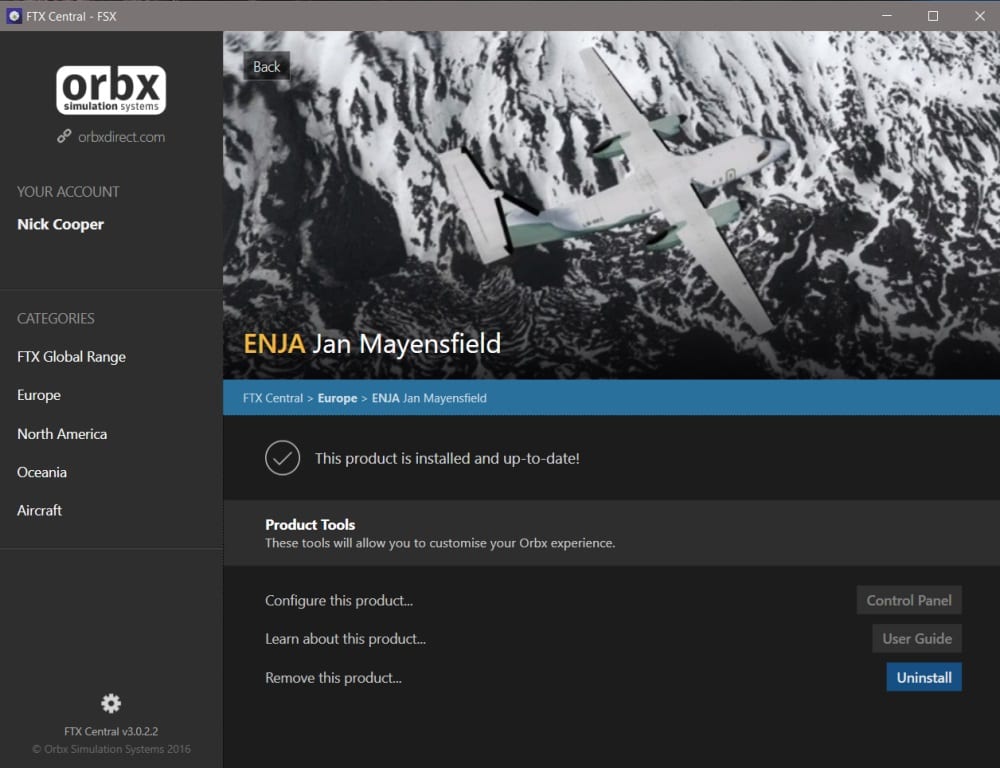
If you choose the FTX Central Download and install now, then create a backup for later option, you receive many .zip files.
You must save these together in one folder.
To install this, you must select I already have a backup, you are prompted to select the folder where they are
and not any of the files themselves.
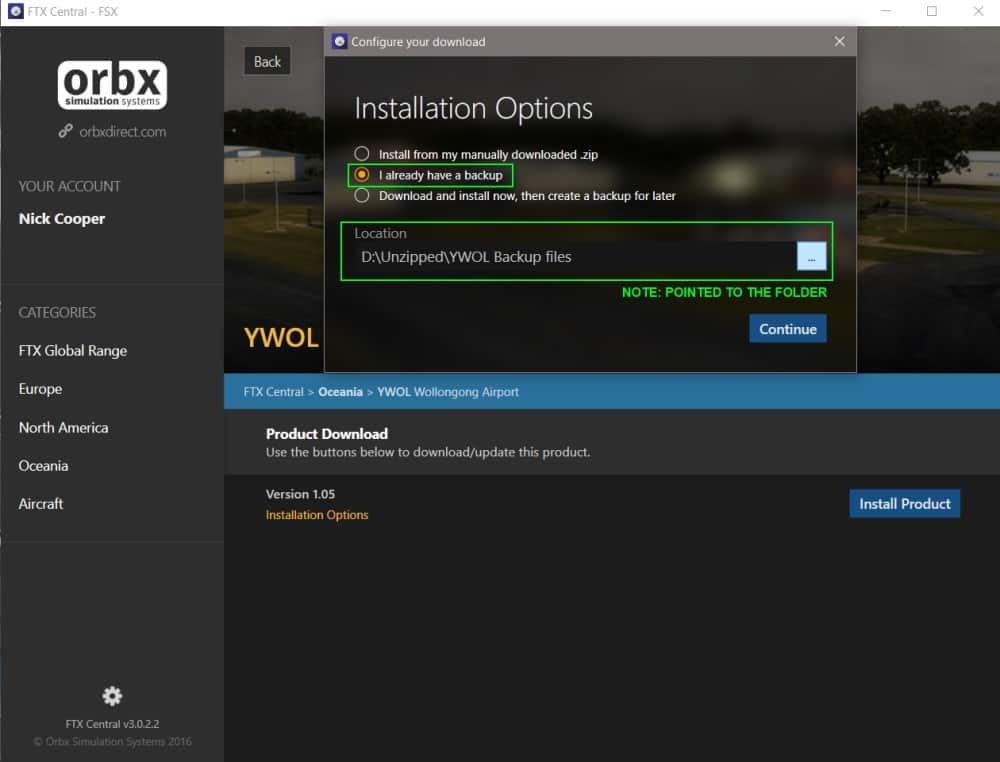
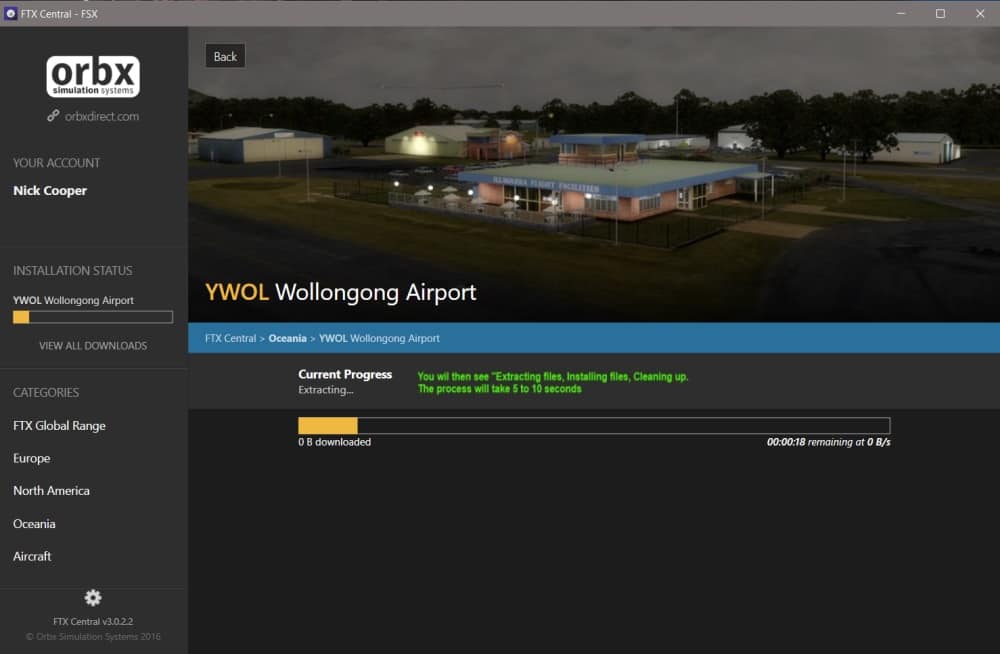
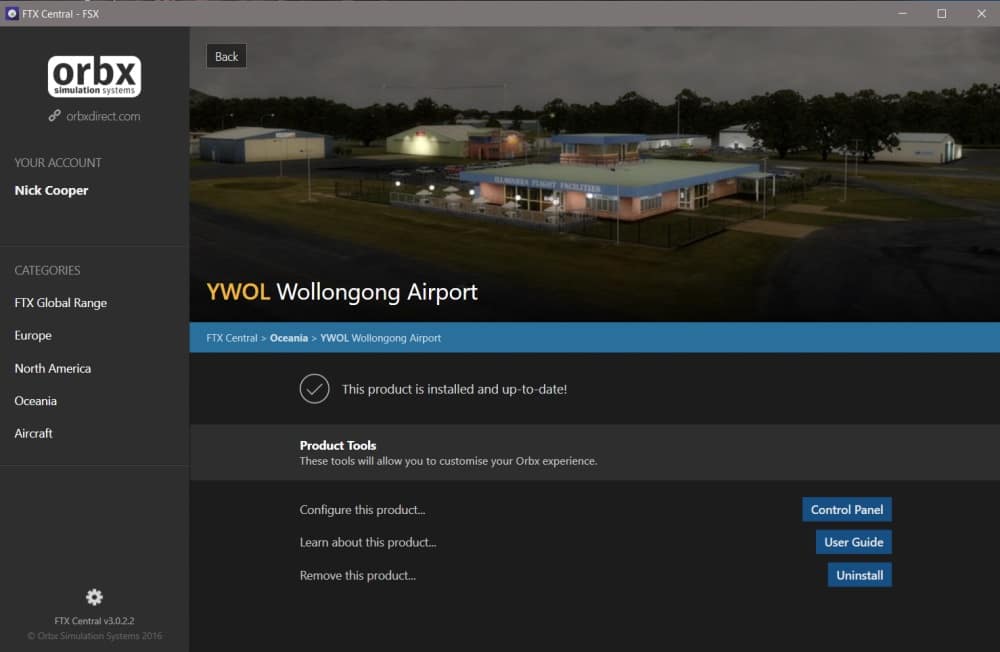
If this is not done correctly, without any notification, FTX Central will ignore the backup and download the files it needs instead.
I wonder if this is one of the reasons why many customers find that FTX Central downloads the whole product again?
It is certainly worth checking that you have done this correctly before posting a support request on this subject.
If FTX Central does start the download again, there is no requirement to allow it to continue, simply close FTX Central
straight away and choose the correct method, if applicable.
-
 2
2
-
 1
1
-
-
On 19/12/2016 at 1:38 PM, abdulaslam said:
I would be really grateful if you can assist me as I have followed your instructions and still unable to resolve my issue.
Try to delete C:\Users\Your name\AppData\Local\Orbx and
C:\Users\Your name\AppData\Local\Temp\Orbx and try to re-install FTX Central v3 from the link
on the Orbx Direct home page.
-
 1
1
-
 1
1
-
-
I have made another pinned topic on this subject which may help.
-
-
I expect you will need to transfer the licences to Orbx Direct.
Please read this topic and its linked topics for a guide on how to do this.
-
Yours is not the same error either, which is why the solution above does not work.
Yours should be cured by using the FSX Registry Utility from this page to set the FSX entry for your
Steam Edition and then choose FSX from the FTX Central start menu.
-
 1
1
-
-
and then please post your own support topic in this forum and hopefully Ben will give you an answer.
-
Hello,
If you each read the error logs, you will see that the error is not the one experienced
by James.
For this reason the fix does not work for yours.
-
Hello,
It is necessary to read the error log before adding to this topic.
Your is not the same error, please start a new topic and hopefully
Ben can help you with an answer.
-
I'll try.
You will need to set Windows File Explorer views to
"Show hidden files, folders and drives" and
deselect "Hide file extensions for known file types to see the folders
and file names correctly.
1. Open Windows File Explorer and navigate to your simulator's main folder.
2. Find the file named scenery.cfg and copy it to somewhere else.
3. Navigate to C:\ProgramData\Microsoft\ or Lockheed Martin\FSX or P3D
where you will find another file named scenery.cfg.
4. Change its name to something else, such as scenery.cfg.off
5. Copy the scenery.cfg file you saved from the main simulator folder into the
C:\ProgramData\Microsoft\ or Lockheed Martin\FSX or P3D folder.
6. Run FTX Central and wait for it to finish working.
7. Run your simulator
-
 1
1
-
-
Good, it was a bit of a wild guess, if I'm honest.

-
 1
1
-
-
If you wish, try a default scenery.cfg file .
You will find one in your simulator root folder.
Go to C:\ProgramData\Microsoft\ or Lockheed Martin\FSX or P3D and back up the scenery.cfg file you will find there.
Copy the default one into its place and run FTX Central.
-
 1
1
-
-
Hello James,
Welcome to the forums.
The exact same error or one that generates a log?
If the log does not read exactly like the one attached above, would you mind attaching it please?
-
 1
1
-
-
If FTX Central stops working and tells you it has created an error log
Before posting a support request, please read the log and if you see the following text,
Quote"Could not find a part of the path 'C:\ProgramData\Microsoft\FSX-SE\scenery.cfg'."
please visit this page.
Download the FSX Registry Utility and use it to set the registry for your FSX Steam Edition.
Hopefully, you will then see an FSX option when you next start FTX Central, choose that and
the error message should be gone.
If you need help with the TweakFS utility, there is a short guide here:
If the error does not contain this text, please post a support topic in this forum.
Thanks.
-
 5
5
-
 1
1
-
 1
1
-
 2
2
-
 1
1
-
-
1. Open FTX Central and click on the icon with Not installed
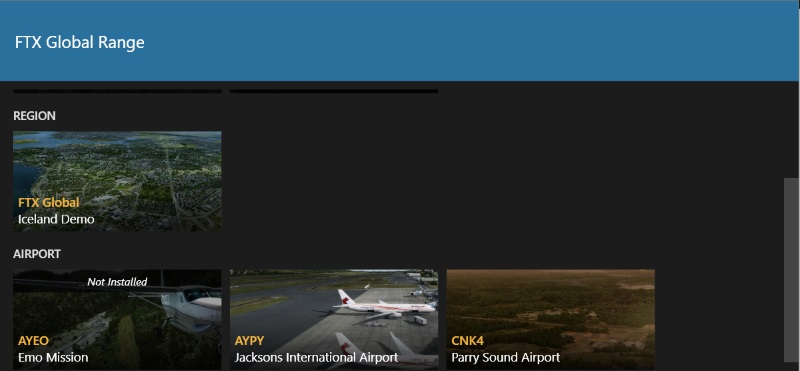
2, You will see this, click on Installation Options
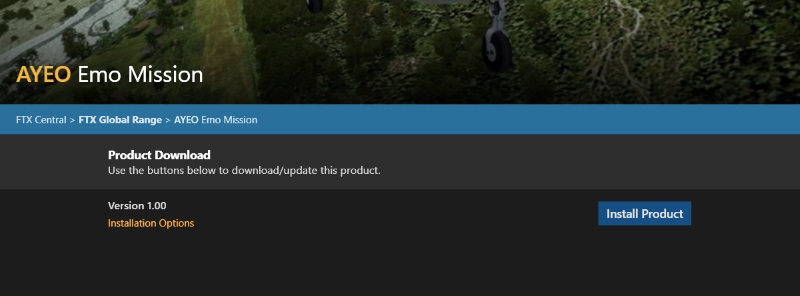
3. Now you will see this, select Install from my manually downloaded zip
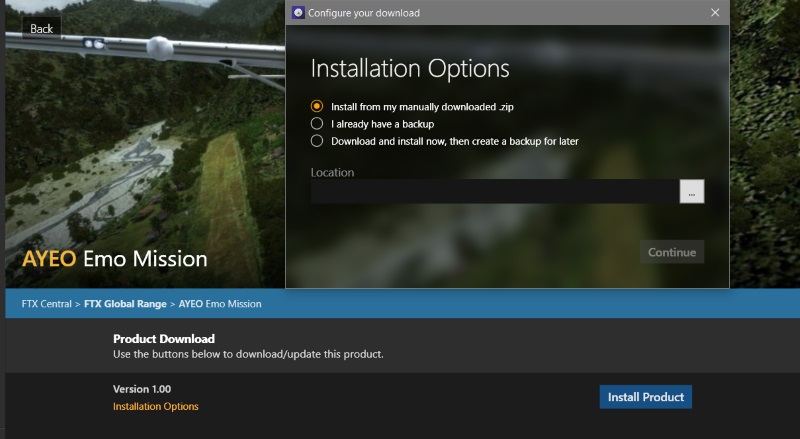
4. This window will open, use it to navigate to where you stored the .zip file for the product you are installing.
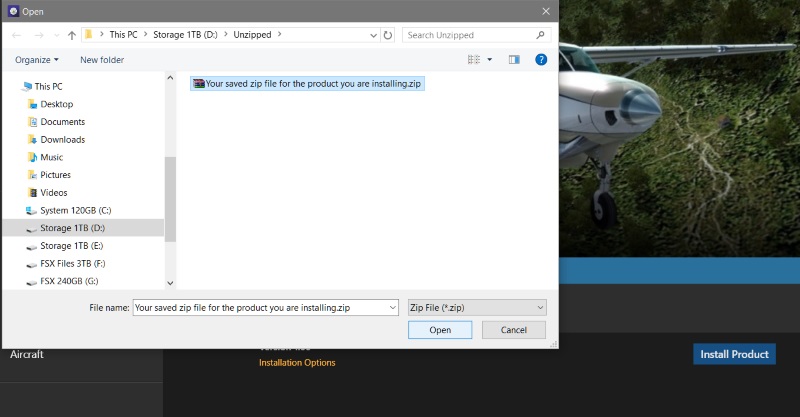
5. Select the file, like I did and click on Open, you will see this
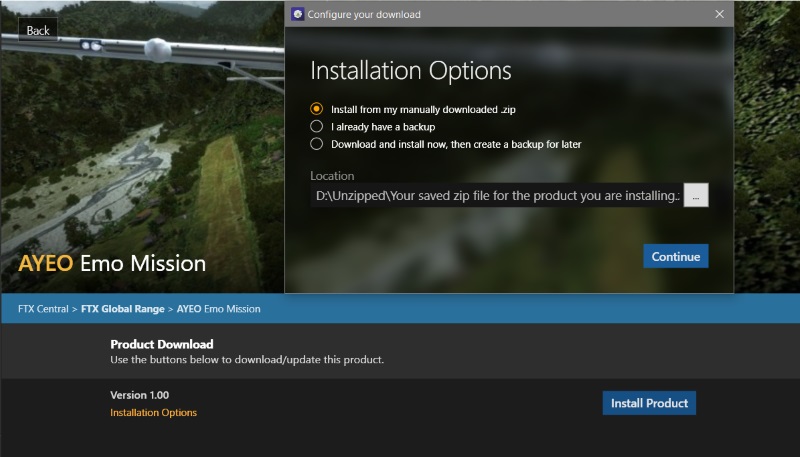
6. Click on continue and you will see something like this happen
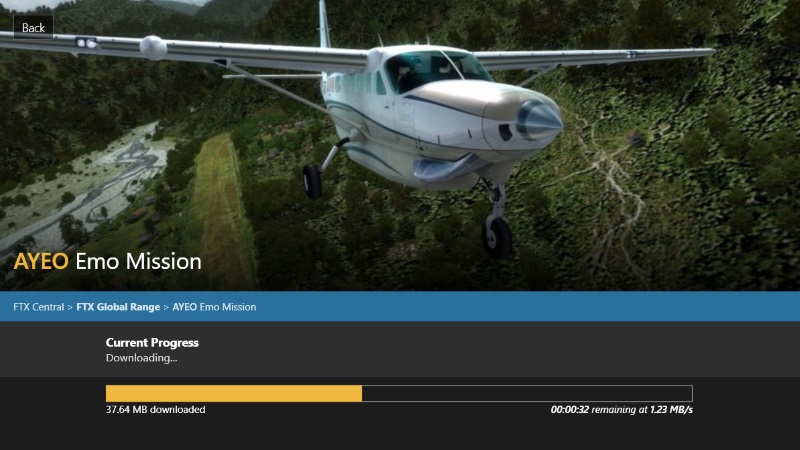
7. Now the product is installed, this one has no control panel but it does have a User Guide and you can uninstall it, so one grey
and inactive icon and two blue and active ones.
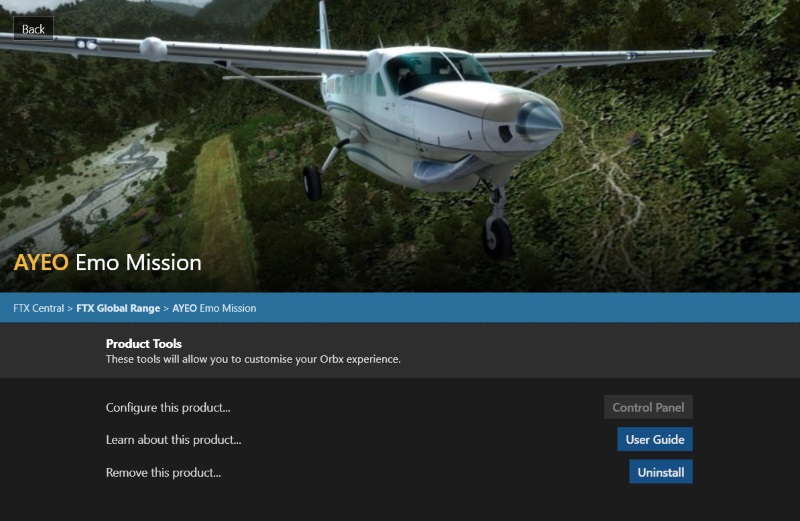
8. Configure your product with the control panel if it has one and then you are finished.
The first picture will now look like this and you can use your product.
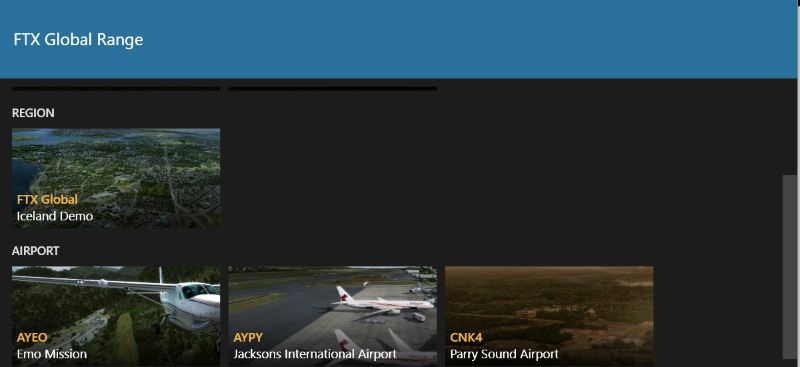
-
 1
1
-
 1
1
-
-
On 12/23/2015 at 7:06 PM, Bernd Podhradsky said:
Agreed, this will be fixed! Of course, these kind of things can always happen when performing automated processing of large amounts of data (because we can't possibly look at every square inch of the planet when compiling a global scenery product) but in this case it destroys the immersion when flying in and out of CYVR so it will be corrected.
Cheers,
Bernd
-
-
Many thanks indeed, I am sure this topic will be very useful indeed so I have pinned it.
I have also locked it as a reference, any support questions related to installing and using P3D are to be directed to the official Lockheed Martin P3D support forums http://www.prepar3d.com/forum/
-
 1
1
-







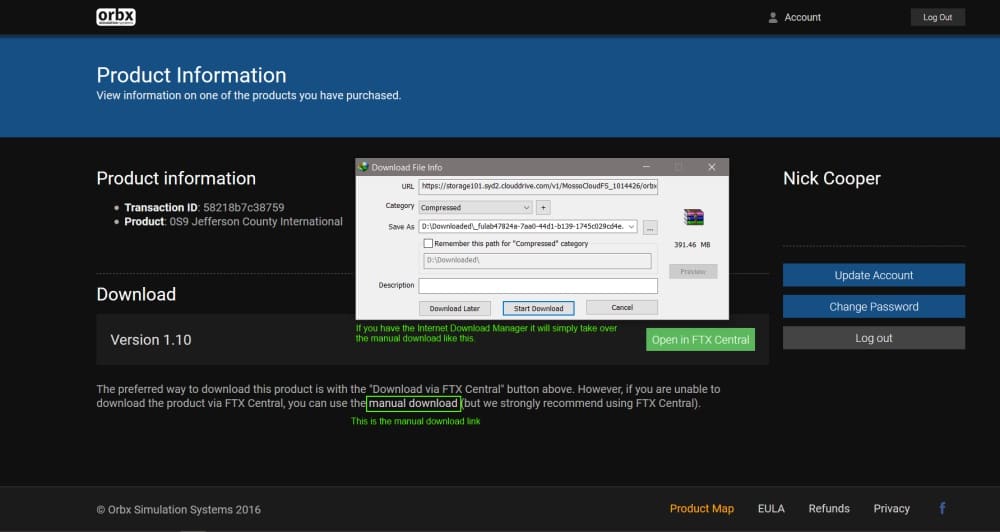

Could not find your terrain.cfg file. It does not exist at C:\ProgramData\Lockheed Martin\Prepar3D v2\terrain.cfg
in FTX Central support
Posted
This is the error message.
Could not find your terrain.cfg file. It does not exist at C:\ProgramData\Lockheed Martin\Prepar3D v2\terrain.cfg
I understand that in version 2, up to version 2.4, the terrain.cfg file was inside the P3D root folder.
If you have version 2.4 or less, please put the attached file p3dv2.c3json file into
C:\Users\your name\AppData\Local\Orbx\Simulators ( %LocalAppData%\orbx\simulators) and let it overwrite.
Then run FTX Central again.
p3dv2.c3json